Windows 11のSmartVisionで地上デジタル放送が視聴できない場合の対処方法
はじめに
SmartVisionで地上デジタル放送が視聴できない場合の一般的な対処方法について案内します。
対処方法
- 1. アンテナケーブルなど視聴環境を確認
- 2. パソコンの再起動
- 3. パソコンの放電
- 4. BIOSを初期化
- 5. チャンネルの再スキャン
- 6. アップデートモジュールの適用
- 7. SmartVisionの入れ直し
- 8. テレビドライバーの入れ直し
- 9. 再セットアップを行う
次の項目を順に確認してください。
※ ご利用の機種によっては、操作画面が若干異なる場合があります。
1. アンテナケーブルなど視聴環境を確認
アンテナ線や接続の問題で、地上デジタル放送が視聴できない場合があります。
以下の各項目を参照し、アンテナケーブルなどの視聴環境を確認してください。
※タイトルを押すと、カテゴリの内容をご覧いただけます。
2. パソコンの再起動
問題が発生した状態を一度リセットするため、パソコンを再起動します。
「スタート」をクリックし、表示された画面の右下から「
![]() 」をクリックします。
」をクリックします。
表示されたメニューから「再起動」をクリックします。

パソコンを再起動後、SmartVisionを起動し、問題が改善されたかどうかを確認してください。
3. パソコンの放電
パソコン内部に溜まった電気を放電します。
放電を行うには、以下の手順を行ってください。
-
パソコンの電源を切ります。
「スタート」をクリックします。
画面右下にある「 」をクリックして、「シャットダウン」をクリックします。
」をクリックして、「シャットダウン」をクリックします。

-
パソコンに接続している周辺機器やLANケーブルなどをすべて取り外します。
- 電源ケーブル(ACアダプター)
- すべての周辺機器
-
放電を行います。
パソコンの電源が切れた状態で、そのまま 90秒以上放置 してください。 -
周辺機器以外の電源ケーブル(ACアダプター)、マウスやキーボードをパソコンに接続します。
-
パソコンの電源を入れます。
放電後、SmartVisionを起動し、問題が改善されたかどうかを確認してください。
※ 取り外した周辺機器は必要に応じて取り付けてください。
4. BIOSを初期化
BIOSを初期化してください。
パソコンの初期化ではないので、
ファイルなどのデータは消えません。
BIOSを初期化するには、以下の操作手順を行ってください。
-
パソコンの電源を切ります。
「スタート」をクリックします。
画面右下にある「 」をクリックして、「シャットダウン」をクリックします。
」をクリックして、「シャットダウン」をクリックします。

-
パソコンの電源を入れ、「NEC」のロゴが表示されたすぐに「F2」キーを連打して、「BIOSセットアップユーティリティ」を起動します。

-
「スタート」をクリックし、「
 」をクリックします。
」をクリックします。

-
表示された一覧から、「Shift」キーを押しながら「再起動」をクリックします。

-
「PCの電源を切る」をクリックします。
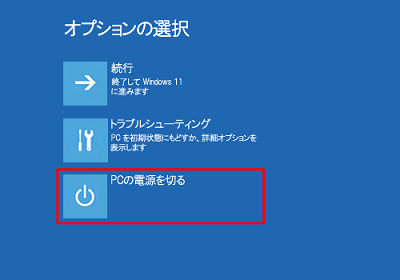
-
「F9」キーを押して「Load Optimized Defaults?」を表示させます。
「Yes」を選択して「Enter」キーを押します。

-
「F10」キーを押して「Save configuration and reset?」を表示させます。
「Yes」を選択して「Enter」キーを押します。
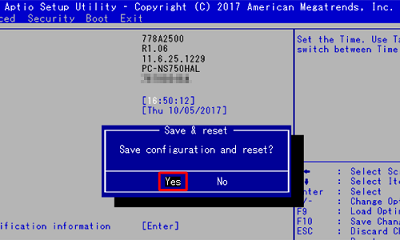
-
パソコンが自動的に再起動します。
SmartVisionを起動し、問題が改善されたかどうかを確認してください。
補足
すぐに起動してしまい、BIOS画面が表示できない場合は、以下の操作で、電源を切ってから再度実行してください。
5. チャンネルを再スキャンして確認
SmartVisionのチャンネルを再スキャンしてください。
チャンネルを再スキャンするには、以下の操作手順を行ってください。
-
Smartvisionを起動します。
フルスクリーン画面が表示後、操作パネルの「テレビメニュー」をクリックします。

-
テレビメニューの「設定」から、「チャンネル設定」をクリックします。

-
「地上デジタル放送のチャンネル設定」をクリックします。

-
「チャンネルスキャン」をクリックします。

-
「都道府県」からお住まいの地域をクリックします。
「スキャン方法」から「再スキャン」を、「スキャン範囲」から「すべて(推奨)」をクリックして、「次へ」をクリックします。
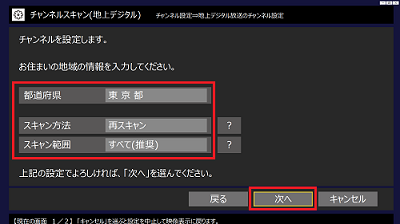
- 初期スキャン :以前のチャンネル情報を破棄し、再度チャンネルスキャン
- 再スキャン :以前の情報を保持したまま、再度チャンネルスキャン
-
チャンネルスキャンが開始されます。
※ ご利用の環境によっても異なりますが、スキャン完了まで3分程度かかります。

-
完了画面が表示されたら、「見つけたチャンネル」欄の放送局を確認して、「次へ」をクリックします。
※ 問題の放送局が表示されていない場合でも「次へ」で操作を完了させます。

-
「戻る」をクリックします。

以上で操作完了です。問題が改善されたかどうかを確認してください。
補足
ノーマル画面が表示されている場合は、画面下部の「フルスクリーン」をクリックしてから、手順1を実施します。

補足
スキャン方法には以下の2種類があります。
6. アップデートモジュールの適用
LAVIE WizでSmartVisionに関するプログラムが提供されている場合、適用することで問題が改善される可能性があります。
確認する方法は以下の情報を参照してください。
 LAVIE Wizで重要な更新プログラムを確認する方法
LAVIE Wizで重要な更新プログラムを確認する方法
7. SmartVisionの入れ直し
SmartVisionを削除し、 「LAVIEアプリナビ」 から再度インストールします。
!注意
-
SmartVisionを入れ直すと、 設定がすべて消去される ため、再度初期設定が必要です。そのため、 設定してある予約録画などは、すべて設定し直す 必要があります。
-
SmartVisionを入れ直しても、保存した録画番組が削除されることはありません。
SmartVisionを入れ直すには、以下の操作手順を行ってください。
まずは、
SmartVisionを削除
します。
削除済みの場合は、 手順10 から進めてください。
-
「スタート」を右クリックし、「アプリと機能」をクリックします。

-
「SmartVision」 と 「SmartVision Desktop Service」 を順次削除していきます。

-
まず「SmartVision」を選択し、「アンインストール」をクリックします。

-
更に「アンインストール」をクリックします。

-
削除が完了されるまでマウスやキーボードは操作せずにしばらく待ちます。

「SmartVision」の項目が消えたら、「SmartVision」の削除は完了です。
続いて「SmartVision Desktop Service」の削除を行います。 -
次に「SmartVision Desktop Service」を選択し、「アンインストール」をクリックします。

-
更に「アンインストール」をクリックします。

-
削除が完了されるまでマウスやキーボードは操作せずにしばらく待ちます。



-
再起動の確認画面では「はい」をクリックします。
パソコンが自動的に再起動します。

パソコンが再起動されたら、削除完了です。
-
続けて、 SmartVisionをインストール します。
スタートメニュー内の「すべてのアプリ」の一覧から「LAVIEアプリナビ」をクリックします。

-
「目的から探す」の「テレビ」をクリックし、SmartVisionの「インストール」をクリックします。

-
Microsoft Storeでインストールの確認画面は、「はい」をクリックします。

-
Microsoft Storeが起動後、「インストール」または「入手」をクリックします。

-
インストールが完了するまでしばらく待ちます。

-
インストールが完了後、画面右上の「×」をクリックします。

-
「LAVIEアプリナビ」に戻り、画面の右下にある「SmartVision Desktop Service」の「インストール」をクリックします。

-
インストールの確認画面では、「はい」をクリックします。

-
インストールが完了するまでしばらく待ちます。

-
インストールが完了後、「はい」をクリックします。

-
パソコンが再起動した後、スタート画面で SmartVision がインストールされたことを確認します。

-
SmartVisionを入れ直しで、スタートメニューやタスクバーのピン留めも外れます。
必要に応じて、再度ピン留めを行ってください。

補足
環境によっては以下が表示されますがそのまま操作せず待ちます。

補足
ユーザーアカウント制御が表示された場合は、「はい」をクリックします。

補足
「LAVIEアプリナビ」が見当たらない場合
「Microsoft Store」で「LAVIEアプリナビ」を検索して「インストール」してください。
手順詳細はこちらをご覧ください
 Windows 11で「LAVIEアプリナビ」を追加する方法
Windows 11で「LAVIEアプリナビ」を追加する方法
補足
ユーザーアカウント制御が表示された場合は、「はい」をクリックします。

SmartVisionを起動し、問題が改善されたかどうかを確認してください。
※SmartVisionの初期設定は画面に沿って進めてください。
8. テレビドライバーの入れ直し
テレビドライバーが正常に動作していない場合があるため、ドライバーを入れ直して問題が改善されるかを確認します。
以下の情報を参照し、情報内の手順3で「サウンド、ビデオ、およびゲームコントローラー」から「ViXS PureTV-U ISDB-T Tuner」を削除してください。
 Windows 11でドライバーを削除する方法
Windows 11でドライバーを削除する方法
上記情報内の手順3「デバイスマネージャー画面」

補足
参照先の手順4で以下の画面が表示された場合は、チェックを入れずに「OK」をクリックします。

上記手順でテレビドライバーを削除後、パソコンを再起動すると自動的に再インストールされ、デバイスマネージャーに表示されます。
テレビドライバーを再インストール後、SmartVisionを起動し、問題が改善されたかどうかを確認してください。
9. 再セットアップを行う
アンテナケーブルや視聴環境に問題がなく、上記対処方法を行っても問題が解決しない場合は、パソコンの再セットアップを行うことで問題が解決されることがあります。
※ 再セットアップを行うと、パソコンが購入時の状態に戻るため、保存しているデータや設定は削除されます。必要に応じてデータをバックアップしてから行ってください。
再セットアップを行うには、以下の情報を参照してください。
 Windows 11で再セットアップ(初期化)を行う方法
Windows 11で再セットアップ(初期化)を行う方法